Summary
This article best describes the different resources of Microsoft Teams specific to their chat feature. This article goes over how to start a one-on-one private chat as well as a group chat with other collaborators as well as how to name the group chat if applicable. The article finally addresses how to see the different collaborators involved in a conversation and how to add additional collaborators.
Body
Summary
This article describes the different resources of Microsoft Teams specific to their chat feature. It goes over how to start a one-on-one private chat as well as a group chat with other collaborators as well as how to name the group chat if applicable. It also addresses how to see the different collaborators involved in a conversation and how to add additional collaborators.
Content
- You start one-on-one and group chats the same way: by selecting New chat at the top of your chat list.
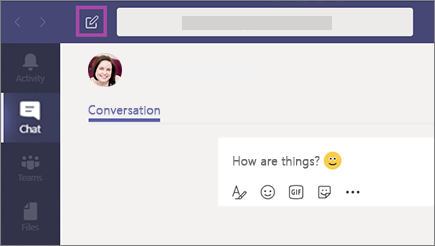
Start a one-on-one chat
- Once you've selected New chat and entered the person’s name, compose your message in the box at the bottom of the chat. To open your formatting options , select Format beneath the box where you type your message.

- When you're ready, select Send. This starts the chat.
- You can also start a one-on-one chat from someone's profile card. Open it by clicking their picture in a channel or from a search.
Start and name a group chat
- Start one the same way you start a one-on-one chat: select New chat at the top of your chat list. Select the down arrow to the far right of the To field and type a name for the chat in the Group name field. Then, type the names of the people you’d like to add in the To field.
- This starts a new conversation. Everyone who has access to the group chat can send messages .
- You can include up to 250 people in a group chat.
Add people to the conversation
- To loop more people into the conversation, select View and add participants
 > Add people. Then, type the names of the people you'd like to chat with, select how much of the chat history to include, and click Add.
> Add people. Then, type the names of the people you'd like to chat with, select how much of the chat history to include, and click Add.
Note: When adding someone to a group chat (not a one-on-one), you can include the chat history.

- Teams will save the whole chat history, all the way back to the first message. And if someone leaves the group , their chat responses are still there in your chat history.
See who's in a group chat
- To see who’s in a group chat, select View and add participants
 in the top right corner. This will show a list of everyone’s names.
in the top right corner. This will show a list of everyone’s names.
Further Readings
LinkedIn Learning - Microsoft Teams
Format a message in Teams (Microsoft Support)
Send and read messages in Teams (Microsoft Support)
Leave or remove someone from a group chat (Microsoft Support)
Need additional help?
For assistance concerning site creation, content sharing, file synchronization, or other common SharePoint, OneDrive, Teams, or Office app activities, we recommend our Microsoft 365 Learning sites:
Learn more about the great tools our Microsoft 365 Learning sites offer!
Visit the Technology Help Desk Support page to locate your local campus contact information or to submit an online technology support request. For password issues you must call or visit the Help Desk in person.