Body
Summary
The Report Message add-in works with the Outlook app to allow you to report suspicious messages or phishing emails to Microsoft and USNH Cybersecurity. You can also manage how your M365 outlook email account treats these messages. This article details how to report a message and how to change your Report Message add-in options.
Content
The Report Message add-in works with Outlook 2016 to allow you to report suspicious messages to Microsoft as well as manage how your Office 365 email account treats these messages.
Messages that your Office 365 email account marks as junk are automatically moved to your Junk Email folder. However, spammers and phishing attempts are continually evolving. If you receive a junk email in your inbox, you can use the Report Message add-in to send the message to Microsoft to help us improve our spam filters. If you find an email in your Junk Email folder that's not spam, you can use the Report Message add-in to mark it as a legitimate email, move the message to your Inbox, and report the false positive to help Microsoft improve our spam filters.
Taks: To report a message
Note: For more detailed instructions of report messages, please refer to Outlook: Report a Phishing Email with the "Report Message" Button
If you choose the Report Message button on the ribbon, you'll see several different options.
- Junk
- Phishing
- Not Junk
- Options
- Help
If you choose Junk, Phishing, or Not Junk, you'll have the option to send a copy of the message to Microsoft, along with your classification of the message. This is optional. To turn off the option to send a copy of the message to Microsoft, choose Options and then follow the steps listed below.
What's Junk email?
Junk email messages are typically referred to as spam. These are messages that you don't want to receive that may be advertising products you don't use or find offensive. If you choose the Junk option, a copy of the message may be sent to Microsoft to help update our spam filters, and the message will be moved from your Inbox to your Junk Email folder.
What's phishing?
Phishing is the practice of luring you into disclosing personal information, such as bank account numbers and passwords. Often phishing messages look legitimate, but have deceptive links that actually open fake websites. If you select Phishing, a copy of your message may be sent to Microsoft to help update our filters, and the message will be moved from your Inbox to your Junk Email folder.
What's a legitimate email?
If you know the sender and you're expecting the message, or if you receive a message that's mistakenly marked as junk, you can use the Report Message add-in to mark the message as Not Junk. This will move the message from the Junk Email folder back to your Inbox.
Outcome
You now understand the options when you report a message.
Back to top
Taks: To change your Report Message options
Choosing Options from the Report Message button allows you to choose whether messages are automatically sent to Microsoft when they're reported as junk or phishing attempts.
Step 1 - Choose Options from the Report Message button on the Ribbon.
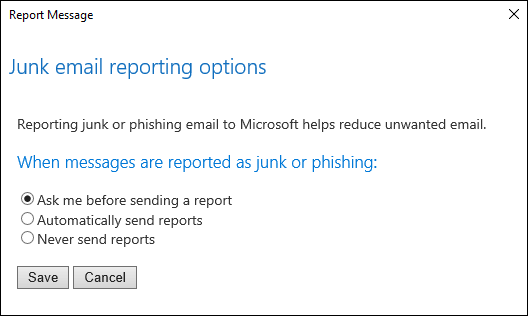
Step 2 - Select one of the following options:
- Always send a copy of the message to Microsoft
- Never send a copy of the message to Microsoft
- Ask before sending a copy of the message to Microsoft
Step 3 - Once you've made your selection, choose Save. You'll see the following message in the InfoBar in the message header confirming your changes were saved successfully.

Notes:
- Options settings are cached with the message, so in order to see your updated setting, you'll need to select a new message first.
- If your version of Outlook doesn't support the Options setting, you'll see a notification message that directs you to https://aka.ms/ReportMessageOptions.
Outcome
You have changed the options for reporting a messages.
Back to top
Further Readings
Outlook: Reporting a Phishing Email with the "Report Message" Button
Need additional help?
For assistance concerning site creation, content sharing, file synchronization, or other common SharePoint, OneDrive, Teams, or Office app activities, we recommend our Microsoft 365 Learning sites:
Learn more about the great tools our Microsoft 365 Learning sites offer!
Visit the Technology Help Desk Support page to locate your local campus contact information or to submit an online technology support request. For password issues you must call or visit the Help Desk in person.