Body
Summary
This article provides instructions on how to set an employee's working hours and how to set an employee's days off.
How-To
Setting employee working hours ensures that their availability is accurately represented when a user or their customers try to book them. By default, the working hours for each employee match the business hours established in the Microsoft Bookings app (
How do I set business hours? ). Users can customize them to match the needs of the business and employees. This customization happens on the Staff page.
To book time off for staff members so customers can't book them while they're out of the office, see Schedule business closures, time off, and vacation time for instructions.
Task: To set an employee's working hours.
Instructions
Step 1 - In Office 365, select the app launcher, and then select Bookings.
Step 2 - In the navigation pane, select Staff, and then select the staff member whose hours to set.
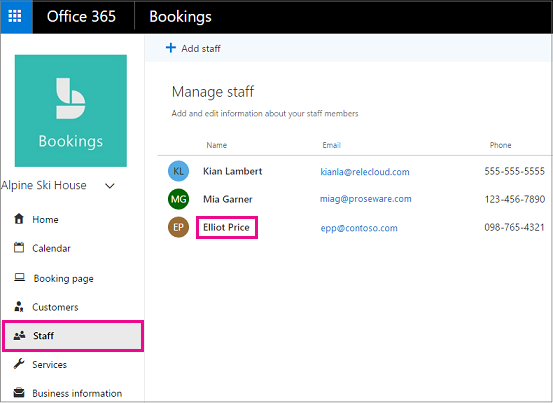
Step 3 - Under Working hours, clear the Use business hours checkbox.
Step 4 - Use the drop-down menus to select start and end times for each day. Times are available in 15-minute increments.
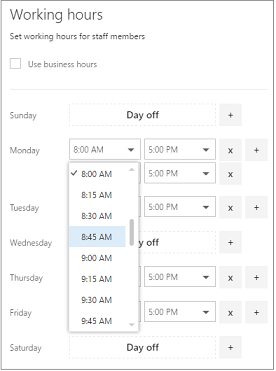
Step 5 - Click + to add start and end time selectors.

Step 6 - Select Save.
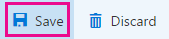
Outcome
The selected employee's working hours are set.
Back to top
Task: To set an employee's days off.
When scheduling a day off for an employee, that employee appears as unavailable on the booking page. Customers using the booking page are unable to schedule him or her for service on that day.
Instructions
Step 1 - Select the x next to the day that the employee will have off.
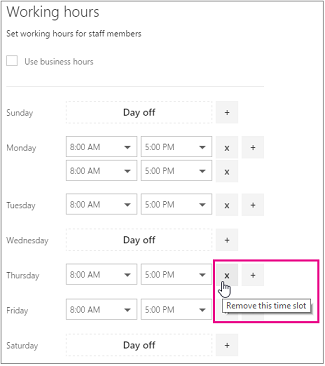
Step 2 - To schedule a day that was previously marked as a day off, click the + sign next to the day to schedule.
Tip: If scheduling employee vacation time, or other large blocks of time off, see Schedule employee vacation time
Outcome
The selected employee's non-working hours (days off) are set.
Back to top
Further Readings
How do I set business hours?
Schedule business closures, time off, and vacation time
Schedule employee vacation time
Need additional help?
For assistance concerning site creation, content sharing, file synchronization, or other common SharePoint, OneDrive, Teams, or Office app activities, we recommend our Microsoft 365 Learning sites:
Learn more about the great tools our Microsoft 365 Learning sites offer!
Visit the Technology Help Desk Support page to locate your local campus contact information or to submit an online technology support request. For password issues you must call or visit the Help Desk in person.