Body
Summary
This article covers the new Kaltura Player controls. The exact functionality available on the player may vary from below as it depends on the settings USNH administrators have turned on.
Content
Bottom Control Bar
The Viewer Bottom Control Bar is located at the bottom of the player.
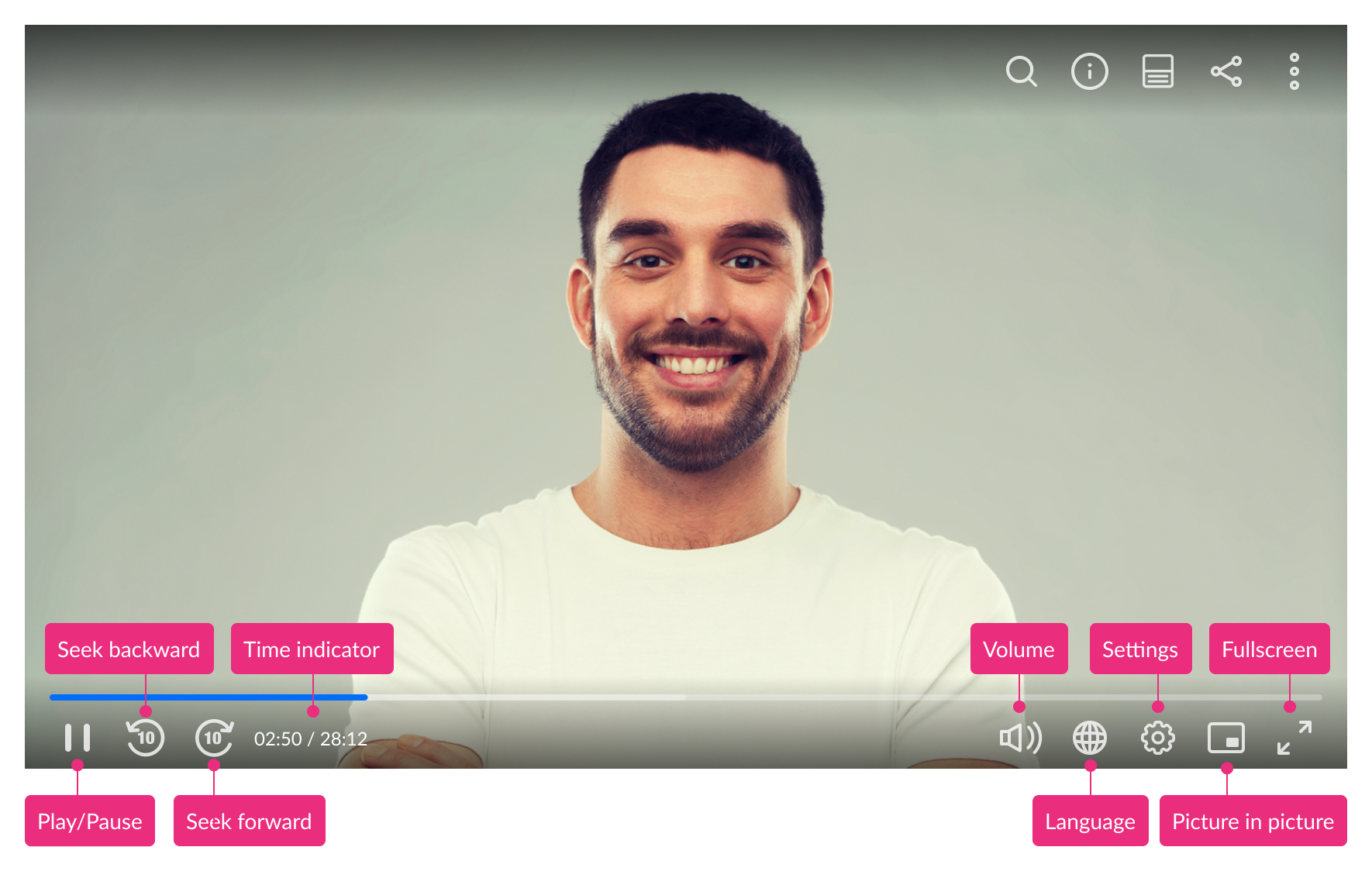
Progress bar

- The progress bar, aka scrubber, lets you dynamically seek any time position within the currently playing video. When hovering over the scrubber, the thumbnail of the relevant point in the video and the timestamp are displayed. Click on the scrubber to get to the relevant point in the video.
Left Controls
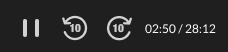
- The play/pause button pauses or plays the recording. You can also click on the video and it will pause or play the recording. When the recording is over the Replay button will appear instead of the play/pause button.

- The seek backward button rewinds the video for 10 seconds and replays it. This is helpful if you miss a small phrase or word and need it to be repeated.

- The seek forward button progresses the video for 10 seconds and replays it. This is helpful if you want to skip a small part of the video.

- The time indicator displays the current time and the duration of the video. [Time Display format=current/total]

Right Controls
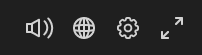
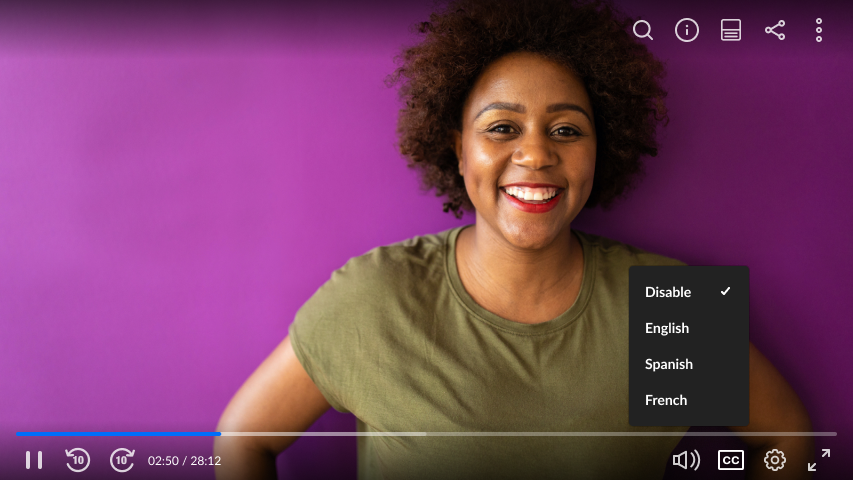
-
Click on Advanced captions settings to open the CVAA (Communications and Video Accessibility Act) screen. By default, there are 3 options for captions styling. After you define a custom style for captions, it is added to the default styles available on the main CVAA screen.
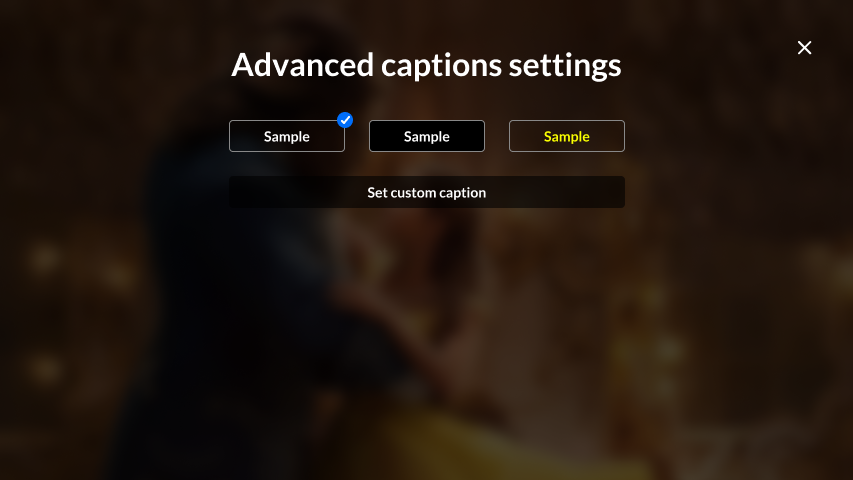

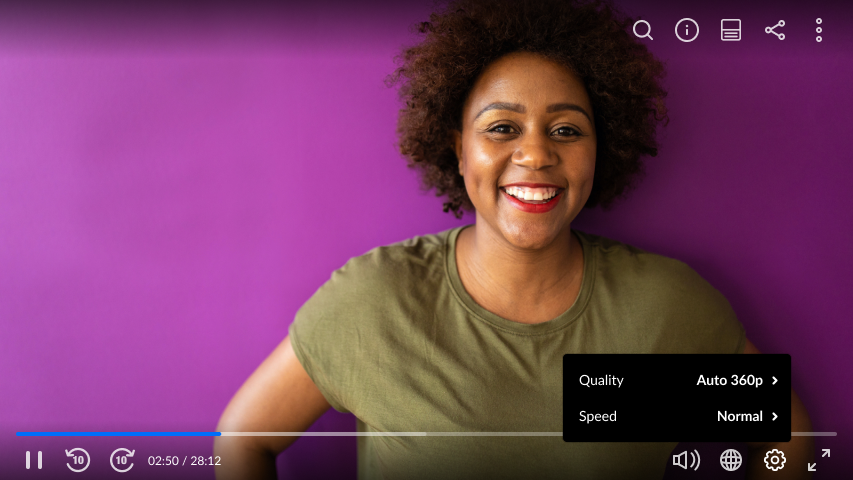
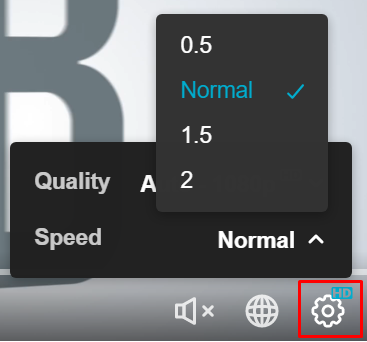
- The fullscreen control allows you to watch videos that take up your entire screen.

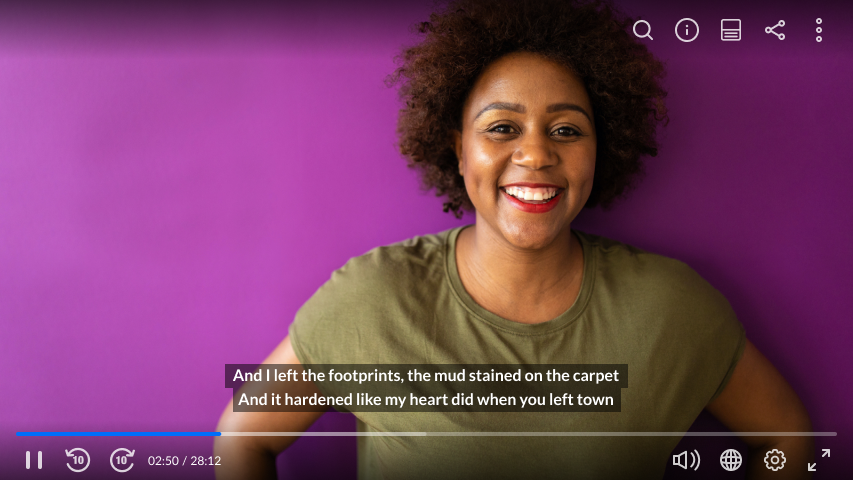
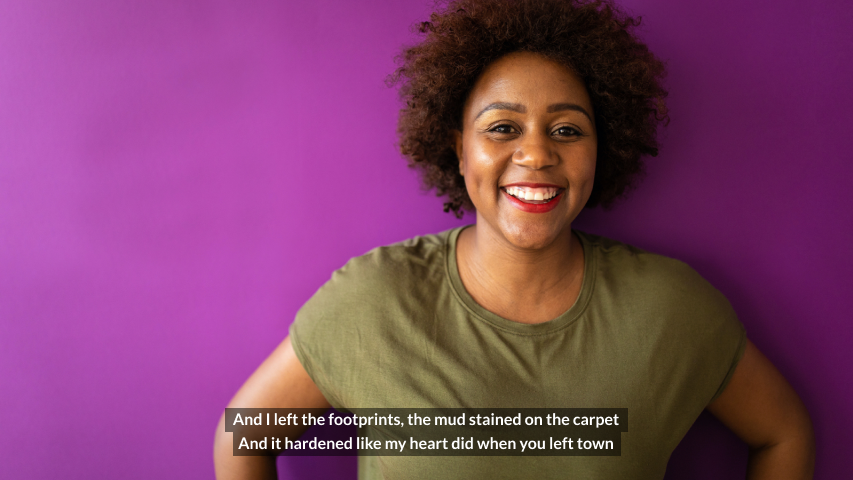

Top Control Bar
The Viewer Top Control Bar is located at the top of the player.
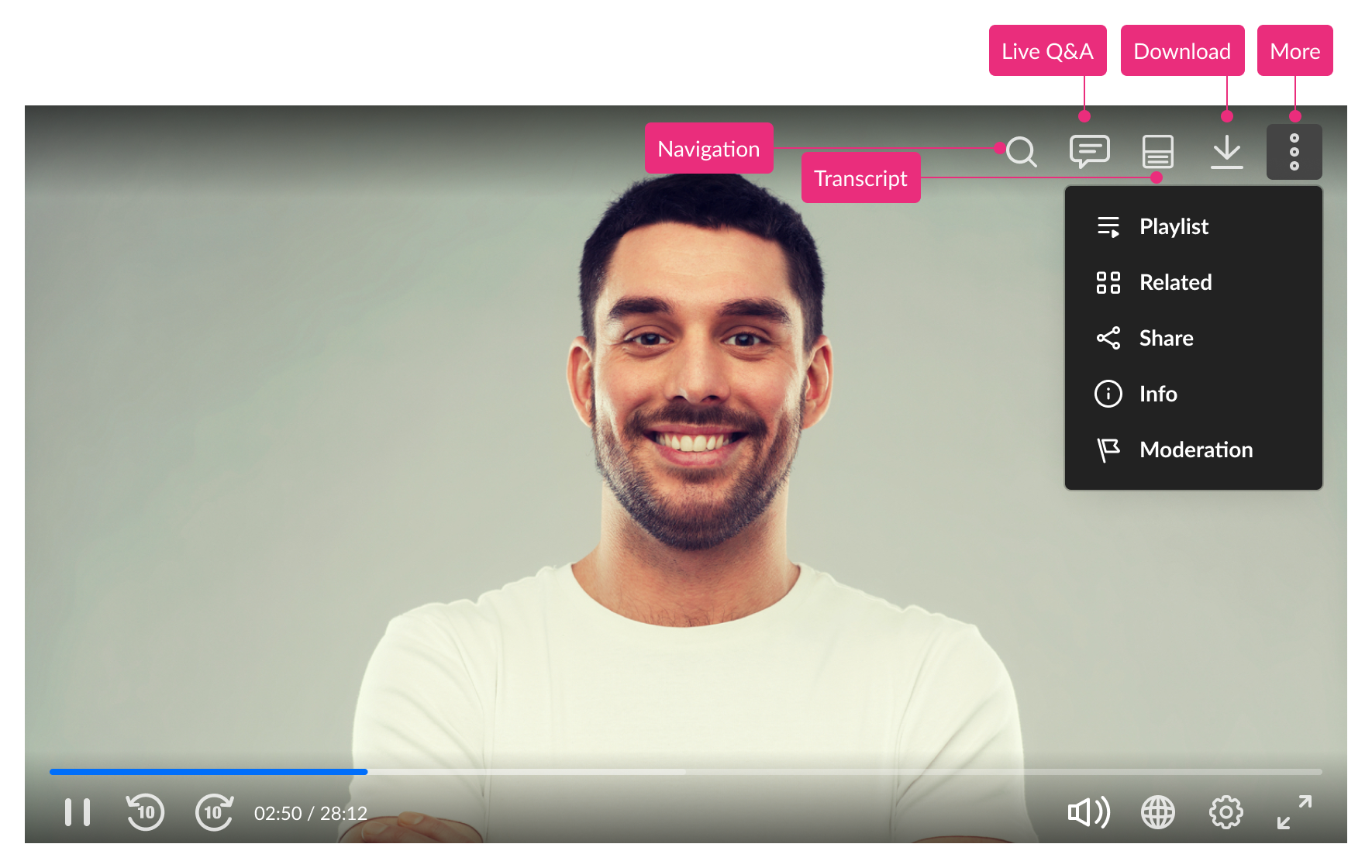

Right Controls

Further Readings
To see the differences between the player used before August 12th, 2024 and the new player, please see this side by side comparison of the two players.
Need additional help?
Visit the Technology Help Desk Support page to locate your local campus contact information or to submit an online technology support request. For password issues you must call or visit the Help Desk in person.