Summary
This article guides students through accessing and enabling the iClicker Cloud Student App at USNH.
Important: Students using the iClicker physical device will also need to use the iClicker student mobile app, as this is where the device serial number is entered. Enter the iClicker device serial number in the app Profile. Students using only the iClicker device will not be charged the app subscription fee.
How-To
Task: Access iClicker mobile app or website
You can get the iClicker student mobile app via:
You can also use the iClicker student website to respond to questions:
Back to Top
Task: Sign into iClicker with campus portal option
Instructions
Important! Always sign in through the campus portal option at the bottom of the screen!
Step 1 - Scroll to the bottom of the app or web page.
- Do NOT enter your email or click sign up.
Step 2 - Select "University of New Hampshire your Campus" from the drop-down and click "Go". Example in image below is for "University of New Hampshire Main Campus".
 Click for full-size images
Click for full-size images
Step 3 - At the USNH login page, sign in with your usual UNH username@usnh.edu and password.

Click to view full image
Outcome
iClicker will look for an existing account matching your campus email. If you have used iClicker at UNH before, it might find your account and sign in automatically.
Most people will see this screen saying "We didn't find an iClicker account associated with your institution email." In this case, proceed with the next task.

Click to view full image
Back to Top
Task: Link an existing or new iClicker account
There are two options. If you have an existing iClicker account, you will be able to link your existing account. Doing so will allow you to view all of your existing courses and past data, as well as connecting the two accounts. Alternatively, if you do not have an account already, you will be able to select "No," allowing you to create an account that will be connected to your campus portal login.
Back to Top
Option A: If you have an iClicker account using a different email, link your account
If you’re already using iClicker with a personal (non-university) email or a university email that is different from your campus portal's expected email address, you should link your campus portal information to your existing iClicker account. Doing so will ensure you have access to all of your existing courses and past data.
The first time you log in through your campus portal, iClicker checks to see if you have an account set up with your official university email. If we don’t find one, you’ll be able to link an existing iClicker account with your campus login.
Instructions
Step 1 - When iClicker asks whether you have an account using a different email, select the Yes option.
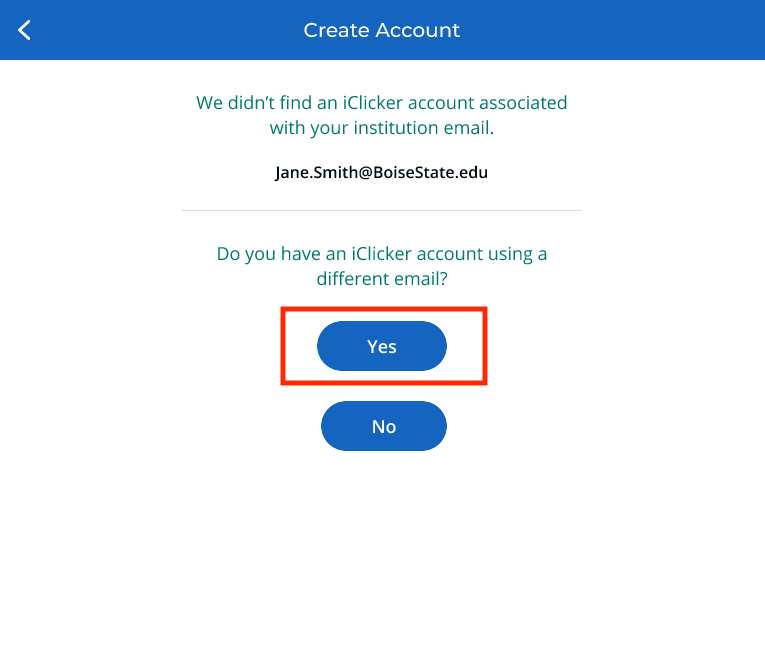
Step 2 - Enter the email and password for the iClicker account you’d like to link.
Step 3 - Review the details and click Link Accounts to associate your existing iClicker account with your campus login.
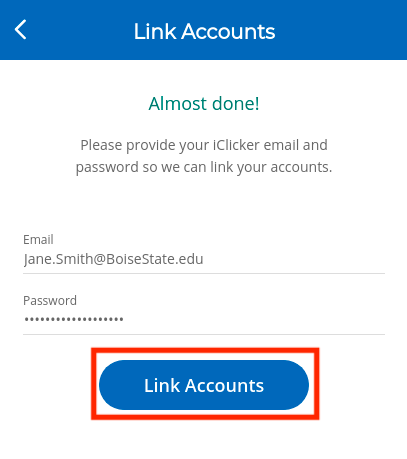
Outcome
Next time you log in to iClicker through your campus portal, you’ll be dropped directly into your iClicker account.
Back to Top
Option B: If you don't have an iClicker account using a different email, create an account
Instructions
Step 1 - When iClicker asks whether you have an account using a different email, select the No option to start setting up your new iClicker account.
Step 2 - We’ll fill out your profile information based on your campus portal account.
Step 3 - Read and accept our Privacy Policy and Terms of Use, then select Create Account.
Outcome
This will create your new iClicker account and associate it with your campus portal login. Next time you log in through your campus portal, you’ll be dropped directly into your iClicker account.
Back to Top
Task: Register an iClicker remote
Instructions
You will be presented with a screen that will allow you to register a remote. This is optional.
 Click to view full image
Click to view full image
Outcome
You will have the option to register a remote to your iClicker account.
Back to Top
Task: Find your class(es)
Instructions
All of your classes which use iClicker should be listed, but if they are not you can easily add them by selecting the "+" icon at the top right of the screen.
 Click to view full image
Click to view full image
Outcome
You will be able to add any courses that you are not automatically populated.
Back to Top
Further Readings
iClicker App - iOS App Store
iClicker App - Google Play Store
https://student.iclicker.com - iClicker student login page
Need additional help?
If you need assistance with your iClicker device or iClicker student app, you can visit the Technology Support desk in Dimond Library for hands-on support.
Fill out the iClicker webform with as much detail as possible or contact the Technology Help Desk on your local campus.