Body
Summary
This article provides instructions on managing notifications in Microsoft Teams.
How-To
There are multiple ways to access and manage notifications in Microsoft Teams.
Mark Notifications as Read/Unread or Turn On/Turn Off Notifications for a Specific Channel
Instructions
Step 1 - In Activity on the left side of Teams, select the three dots (...) button on a notification.
Step 2 - Select your desired action in the menu that displays.
Customize Notification Settings
Instructions
Step 1 - In Teams, click the ellipse (...) next to the profile picture at the top-right corner.
Step 2 - Click Settings, and select Notifications and activity from the menu. Here you can manage which notifications are received and where they show up on your system.
Stop Email Notifications
Step 1 - In Activity on the left side of Teams, select the three dots (...) button and click Notification settings  .
.
Step 2 - Locate the Missed activity emails drop down menu, and set it to Off.
Note: If email notifications are too frequent but you don't want them disabled, there are options to only receive emails every 10 minutes, 1 hour, and 8 hours.
Keep Notifications in the Teams Application
Step 1 - Locate the Teams heading, hover on a channel and select More options  > Channel notifications
> Channel notifications  .
.
For each channel you can configure notifications in two ways:
-
For All new posts, you can select Banner and feed, Only show in feed, and Off. You may also choose to include replies by checking the Include replies box.
-
For Channel mentions, you can select Banner and feed, Only show in feed, and Off.
Note: By default, channel new post notifications are turned off, and @mentions will show in both Banner and feed. To return to default settings, select Reset to default.
Receive Notifications in both the Teams App and on the Desktop
Step 1 - Locate the Teams heading and select Edit.
Step 2 - Select Select Banner and feed.
Note: On Windows, notification banners display on the the bottom right of your screen. On macOS, they display on the top right.
Turn off notifications for specific conversations in a channel
Step 1 - Go to the beginning of a conversation in a channel.
Step 2 - Go to the top right corner of the message and select the three dots for More options.
Step 3 - Select Turn off notifications.
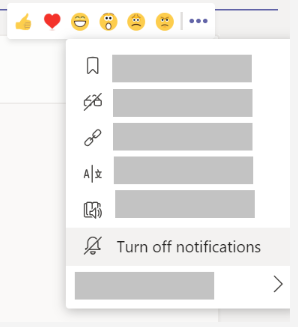
Note:
- You'll still receive notifications if someone directly mentions you.
- To mute a channel conversation, Turn off notifications.
Customize Notification Settings
Instructions
Step 1 - In Teams, click the ellipse (...) to the left of your profile picture in the top-right corner.
Step 2 - Click Settings, and select Notifications and activity from the menu. Here you can manage which notifications are received and where they show up on your system.
Choose your channel notifications
Step 1 - Go to a channel that shows in your teams list and select More options > Channel notifications


Note: The default setting for channel mentions is deactivated. All new posts only display in Activity.
Further Readings
LinkedIn Learning - Microsoft Teams
Teams: Managing Chat Sessions
Microsoft: Curate your notifications
Microsoft: Manage notifications in Microsoft Teams
Microsoft: Customize channel notifications in Microsoft Teams
Need additional help?
For assistance concerning site creation, content sharing, file synchronization, or other common SharePoint, OneDrive, Teams, or Office app activities, we recommend our Microsoft 365 Learning sites:
Learn more about the great tools our Microsoft 365 Learning sites offer!
Visit the Technology Help Desk Support page to locate your local campus contact information or to submit an online technology support request. For password issues you must call or visit the Help Desk in person.