Summary
This article will help you use the lobby feature in Teams meetings. In Teams meetings, the meeting lobby keeps participants from joining a meeting until they’re admitted by an organizer, co-organizer, or presenter. When people are in the lobby, organizers, co-organizers, and presenters are notified and can choose when to admit them to the meeting.
Lobby Settings
Each meeting defaults to the lobby settings set by administrators but you can change them before or during the meeting.
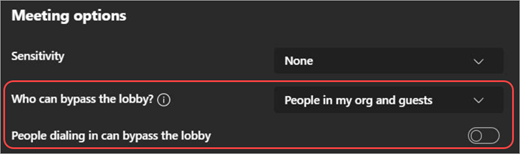
Back to top
Choose Who Can Bypass the Lobby
As the meeting organizer, you get to decide who gets into your meetings directly, and who should wait for someone to let them in.
If you choose to have people wait, you (and anyone else allowed to admit people) will see a list of people in the lobby. From there you can choose whether to admit or deny them.
|
Who can bypass the lobby?
|
What happens
|
Recommended when...
|
|
Only organizers and co-organizers
|
As the meeting organizer, you and any co-organizers can get into the meeting directly. Everyone else will wait in the lobby.
|
You want everyone else to wait in the lobby until you're ready to admit them.
|
|
People who were invited*
|
Anyone who receives the invitation, including those to whom it is forwarded, will join the meeting directly.
People without a Teams account won't bypass the lobby. Additionally, distribution lists up to 10,000 users are supported. If you don't want people to forward the invite to others, turn off Allow Forwarding in the invitation.
|
You want a specific, limited group of people who were invited via their Teams accounts to join the meeting directly, and everyone else to wait in the lobby.
|
|
People in my org
|
Only people within your org can get into your meeting directly. Everyone else will wait in the lobby.
|
You want all guests and external people to wait in the lobby so you can approve them one by one.
|
|
People in my org and guests
|
People in your org and people with guest access can get into your meeting directly.
|
You want all external people (anyone outside your org, except guests) to wait in the lobby so you can approve them one by one.
|
|
People in my org, trusted orgs, and guests
|
Anyone from your organization and organizations with which your IT admin has set up a connection, or anyone joining as a guest, will be able to bypass the lobby.
|
You want some external people (e.g., people joining without a Teams account and people from organizations with which your IT admin did not set up a connection) to wait in the lobby so you can approve them one by one.
|
|
Everyone
|
Anyone who has access to the meeting link gets into the meeting directly, including people who call in.
Depending on the meeting policy set up by your IT admin, people joining without a Teams account, people from untrusted organizations, and people dialing in may be placed in the lobby until someone from your organization or a trusted organization joins the meeting, even if the Everyone option is selected.
|
You don’t want anyone to wait in the lobby. You want everyone to be able to join your meetings without specific approval.
|
* For channel meetings, only those channel members who are directly invited can bypass the lobby.
Back to top
Change Lobby Settings
You can change lobby settings before, during, or after a meeting (in the case of a meeting series). The changes will only apply to the meeting you change them in unless the meeting is part of a series. Then, changes will be applied to all future meetings in that series.
Before a Meeting
Step 1 - Go to your Teams Calendar and select your meeting.
Step 2 - If the meeting is part of a series, select View series to make changes to the entire series.
Step 3 - In Details, select More options , then select Meeting options.
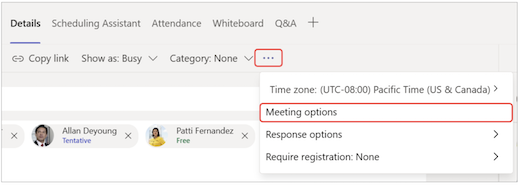
Step 3 - If the meeting is part of a series, select View series to make changes to the entire series.
Step 4 - In the Who can bypass the lobby? dropdown menu, choose who can bypass the lobby.
Step 5 - Turn the People dialing in can bypass the lobby toggle on or off.
Notes:
- When this toggle is turned on, people calling in by phone will join your meeting directly. This setting is locked if lobby bypass is set to Everyone or Only organizers and co-organizers.
- If dialing in, co-organizers trying to enter the call as organizers will wait in the lobby. Co-organizers can always bypass the lobby except when People dialing in can bypass the lobby is turned off.
- Depending on the policy set by your IT admin, people dialing in may still be placed in the lobby temporarily until someone from your organization or a trusted organization joins the meeting.
- Select Save. Changes will be applied immediately.
During a Meeting
If you change lobby settings during a meeting, people waiting in the lobby will still be there.
Step 1 - In your meeting window, select More options , then select Meeting options.
Step 2 - Select Who can bypass the lobby? and choose the setting you want to apply.
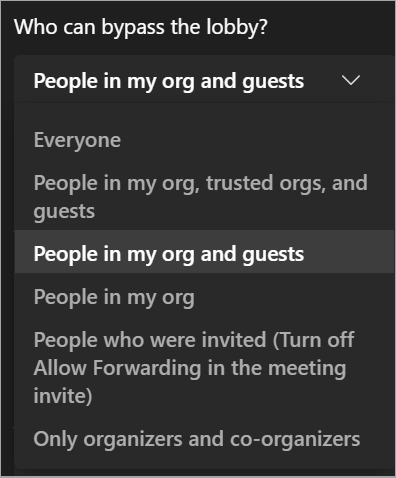
Step 3 - Turn the People dialing in can bypass the lobby toggle on or off, if available.
Step 4 - Select Save.
Back to top
Admit or Deny Participants
Once the meeting starts, you, co-organizers, and presenters can admit or deny people from the lobby. You can change participant meeting roles in meeting options.
To admit or deny participants:
Step 1 - Select People in your meeting window.
Step 2 - Under Waiting in lobby:
- Select the check mark next to someone’s name to admit them.
- Select the next to someone’s name to deny them.
- Select Admit All to let everyone in from the lobby.
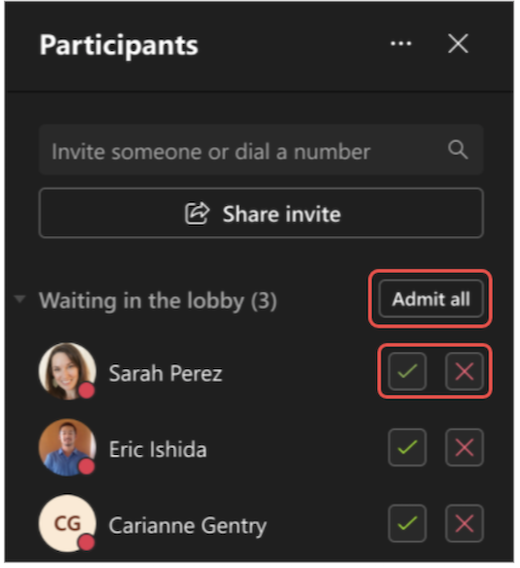
Back to top
Turn Off the Lobby for a Meeting
If you want everyone to join your meeting directly, set Who can bypass the lobby? to Everyone. This change will apply to that particular meeting, or, if changing this setting in a meeting series, for all meetings in the series. To change this setting for all new meetings you will organize in the future, contact your IT admin.
Note: If anonymous participants join first, they’ll wait in the lobby until a guest user, or someone from your org or a trusted org, joins the meeting. Then, everyone waiting in the lobby will be let into the meeting automatically. To allow anonymous participants to start meetings, contact your IT admin.
You can also manage access to your meeting by removing people or locking your meeting. To remove people from the meeting:
Step 1 - Select People in your meeting window.
Step 2 - Hover over the name of the person you want to remove.
Step 3 - Select More options , then select Remove from the meeting.
Back to top
Need additional help?
For assistance concerning site creation, content sharing, file synchronization, or other common SharePoint, OneDrive, Teams, or Office app activities, we recommend our Microsoft 365 Learning sites:
Learn more about the great tools our Microsoft 365 Learning sites offer!
Visit the Technology Help Desk Support page to locate your local campus contact information or to submit an online technology support request. For password issues you must call or visit the Help Desk in person.