Summary
When you add an email account to Outlook, a local copy of your information is stored on your computer. This feature allows you to access your previously downloaded or synchronized email messages, calendar information, contacts, and tasks without an internet connection. This article details how to import, export, or open an Outlook Data File (.pst file).
Note: .pst files are not supported by USNH IT.
How-To
Task: To import an Outlook Data file
Instructions
Note: Please be aware of the difference between importing an Outlook data file and opening an Outlook Data file. Importing is typically done when you want to merge data from an external source, such as a backup file, into your current Outlook mailbox. Opening an Outlook Data file is typically done when you want to access data without merging it into your current mailbox.
Step 1 - Open your Outlook client and select File from the top left
Step 2 - Select Open & Export > Import/Export

Step 3 - Select "Import from another program or file"(default) and then click "Next"

Step 4 - Select "Outlook Data File (.pst)" and click "Next"
Step 5 - "Browse" to the .pst file you want to import
Step 6 - Under "Options", choose how you want to deal with emails and contacts, then choose "Next"

Step 7 - If a password was assigned to the Outlook Data File (. pst ), enter the password, and then click "OK"
Step 8 - If you're importing the contents of your .pst file into your Office 365 mailbox, choose "that mailbox"
If you're NOT importing into your Office 365 mailbox, choose "Import items into the current folder" this imports the data into the folder currently selected
Step 9 - Choose "Finish". Outlook starts importing the contents of your .pst file immediately. When the progress box disappears, the import is finished.
Note: If you're importing your .pst file to your Office 365 mailbox, you may see a message that it's trying to connect with Office 365. This happens when the Internet connection is interrupted, even for a moment. Once your Internet connection is re-established, Outlook will continue importing the .pst file.
Outcome
You have successfully imported an Outlook Data file.
Back to top
Task: To export an Outlook Data file
Instructions
Step 1 - Open your Outlook client and select File from the top left
Step 2 - Select Open & Export > Import/Export

Step 3 - Select "Export to a file" and then click "Next"

Step 4 - Select "Outlook Data File (.pst)", and select "Next"
Step 5 - Select the "mail folder" you want to export and select "Next"
Step 6 - Choose a "location" and name for your backup file, and then select "Finish"

Step 7 - If you want to ensure no one has access to your files, enter and confirm a password, and then select "OK"
Outcome
You have successfully exported an Outlook Data file.
Back to top
Task: To open an Outlook Data file
Instructions
Note: Please be aware of the difference between importing an Outlook data file and opening an Outlook Data file. Importing is typically done when you want to merge data from an external source, such as a backup file, into your current Outlook mailbox. Opening an Outlook Data file is typically done when you want to access data without merging it into your current mailbox.
Step 1 - Open your Outlook client and select File from the top left
Step 2 - Select Open & Export > Open Outlook Data File
Note: Depending on how Outlook is set up, it's likely the folder where the .pst file is stored will open automatically. If it doesn't, browse to the file's location.

Step 3 - Select the "Outlook Data File (.pst)", and then select "Open"
Step 4 - The file will appear in your folder pane.
Note: The name of your Outlook Data File (.pst) will likely not be outlook data file; the name is based on the account the file is associated with.
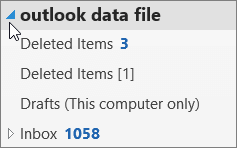
Step 5 - If you need to close it, right-click the name of the Outlook Data File from the folder pane, and then choose "Close Outlook Data File"
Outcome
You have successfully opened an Outlook Data file.
Back to top
Further Readings
Microsoft Support - Introduction to Outlook Data Files (.pst and .ost)
Microsoft Support - Import email, contacts, and calendar from an Outlook .pst file
Microsoft Support - Back up your email
Microsoft Support - Open and close Outlook Data Files (.pst)
Need additional help?
For assistance concerning site creation, content sharing, file synchronization, or other common SharePoint, OneDrive, Teams, or Office app activities, we recommend our Microsoft 365 Learning sites:
Learn more about the great tools our Microsoft 365 Learning sites offer!
Visit the Technology Help Desk Support page to locate your local campus contact information or to submit an online technology support request. For password issues you must call or visit the Help Desk in person.