The Microsoft OneDrive and Canvas integration gives students and instructors the ability to utilize their Office 365 accounts within the Canvas Learning Management System. This integration allows instructors to embed assignments, create OneDrive collaborations, and view live changes to documents right within Canvas. Students will also be able to utilize their OneDrive storage in Canvas, by submitting assignments and utilizing collaborations.
- Access OneDrive from their class.
- Create links to specific OneDrive files via the Rich Content Editor.
- Enable Canvas Collaboration using a OneDrive file
Access your OneDrive files in Canvas
Users can view all their files within their Microsoft Office 365 (OneDrive) folder through the Course Navigation Menu in Canvas.
Step 1 - On the left-hand navigation menu of a course, click on the “Office 365” link. If it is not listed, please enable Office 365 in the course navigation menu or ask your instructor.
Step 2 - You will be prompted to enter credentials to login to your OneDrive account. Click Log in.
Step 3 - Once logged in, you will be able to view your OneDrive files. If students click on this link, they will be prompted to login to their own OneDrive account. This feature can be disabled by the course instructor by going to Settings and then Navigation.
 Click for full-size image
Click for full-size image
Share OneDrive files using the Rich Content Editor
Instructors and students can link documents from their OneDrive folder anywhere using the Rich Content Editor in Canvas. Instructors may embed Office 365 documents in Canvas Announcements, Assignments, Discussions, Pages, Quizzes (directions and questions) and Syllabus. Students may embed Office 365 documents as discussion and announcement replies, answers to quiz questions, and as assignment submissions.
Step 1 - Go to any Rich Content Editor page (found in Pages, Assignments, Discussions, and Syllabus) and click on the orange Office 365 icon.
Step 2 - Choose the desired file and click Attach File. A link will then be created for the document allowing it to open in a new tab when checked.
 Click for full-size image
Click for full-size image
Enable Canvas Collaboration using a OneDrive file
Users can use Microsoft Office 365 to create a Collaboration with a Microsoft Word, Excel, or PowerPoint file. Users can select individual users, groups, or both as part of a Collaboration.
Step 1 - On the left-hand navigation menu of the course, click on the Collaborations link
Step 2 - Click the Start a new collaboration button, then choose Office 365 in the drop down.
Step 3 - Next, choose the type of file you wish to collaborate on (Word, Excel, or PowerPoint) as well as add a document name and description. Then add people/groups as collaborators. When finished, click the save button at the bottom of the page.
 Click for full-size image
Click for full-size image
Back to top
Getting Started for Instructors
Instructors can:
- Share OneDrive Documents in Canvas Modules.
- Create Cloud assignments based on a OneDrive file.
- Access OneDrive from their class.
- Create links to specific OneDrive files via the Rich Content Editor.
- Include Office 365 documents in your Modules
- Allow students to submit assignments via OneDrive.
- Create and participate in Collaborations.
- Grade student assignment submissions in SpeedGrader via the Office 365 Viewer.
Share OneDrive Documents in Canvas Modules
Instructors can easily share OneDrive files within Modules section in Canvas.
Step 1 - In Course Navigation, click the Modules link.
Step 2 - Select the plus icon under the desired Module and choose External Tool in the drop-down.
Step 3 - In the Add [Item Type] To drop-down menu, select Office 365.
Step 4 - A new dialog will appear. Navigate to your desired file, then click Attach File.
Step 5 - In the Add [Item Type] To drop-down menu, click Add item. You can find more information about this at the Canvas guide.
Create Cloud Assignments directly from a OneDrive file
Instructors can create an online assignment that integrates a document (Microsoft Word, PowerPoint, and Excel) directly from their Microsoft Office 365 (OneDrive) folder. When students open the assignment, Office 365 will automatically create a copy of the file as the student’s submission. Students will be able to open the document and make necessary changes to the document. The student can then return to the Canvas assignment page and submit the assignment, while having a copy stored in their OneDrive folder for the course. Also, Instructors can view each student’s document copy in SpeedGrader for grading.
Step 1 - In the left-hand course navigation menu, click on the Assignments link or from Modules Add [item type]: assignments).
Step 2 - Then click the Add Assignment button.
Step 3 - Enter the assignment name, add a short description, specify the number of points, select the assignment group, and select the grading type.
Step 4 - In the submission type drop-down, select the “External Tool” option. Then, click on the find button and select “Office 365 Cloud Assignment”.
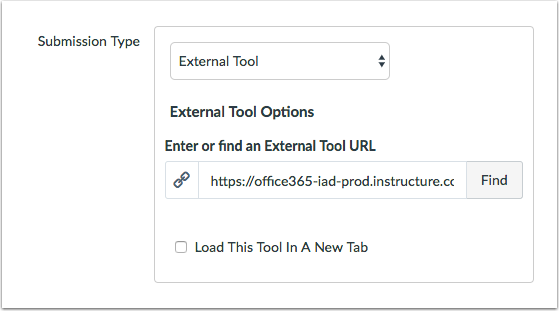
Step 5 - When ready to publish your assignment, click on the "Save & Publish" button.
Back to top
Getting Started for Students
Students can:
- Upload OneDrive files for an Assignment Submission.
- Access OneDrive from their course.
- Create links to specific OneDrive files via the Rich Content Editor.
- Access direct links to files provided by instructors.
- Edit and submit Cloud Assignments.
- Participate in Collaborations.
Upload OneDrive files for an Assignment Submission
Students can upload files directly from their Microsoft Office 365 (OneDrive) folder. When clicking on the Submit Assignment button, select the Office 365 tab to link your Office 365 account in Canvas. This will allow you to choose a file from your OneDrive and submit it.
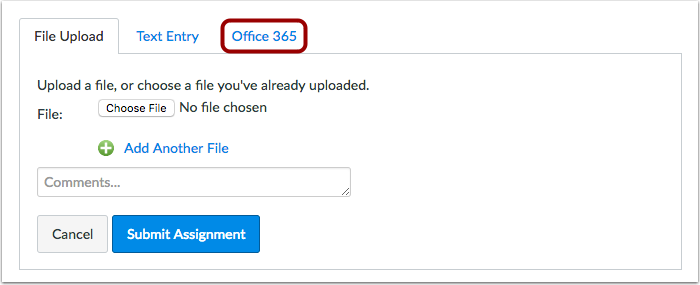
Access your OneDrive files in Canvas
Students can view all their files within their Microsoft Office 365 (OneDrive) folder through the Course Navigation Menu in Canvas, if enabled by your course instructor.
Step 1 - On the left-hand side of the course menu, you may see an “Office 365” link.
Step 2 - Then click Login.
Step 3 - Follow the prompts to login to your Microsoft 365 account.
Step 4 - When logged in, you will be able to view your OneDrive files directly in Canvas.
 Click for full-size image
Click for full-size image
Back to top
Limitations
- Document permissions can prevent files from previewing in a course. Users should ensure that permissions are set correctly for a document before sharing it with others in Canvas (anyone in the institution).
- When displaying Word, Excel, and PowerPoint files, files with font conflicts will not display. Best practice is to use standard Microsoft fonts in all documents.
Back to top
Need additional help?
Submit a Canvas (myCourses) support request or visit the Technology Help Desk Support page to locate your local campus contact information or to submit an online technology support request. For password issues you must call or visit the Help Desk in person.