Summary
This article provides instructions for how to download and install the FREE Microsoft Authenticator app on your preferred mobile device. After you install the Microsoft Authenticator app, then see instructions for MFA: Setting up Multi-Factor Authentication (MFA) for M365.
Warning: Be sure you select the "Microsoft Authenticator" app provided by the Microsoft Corporation for FREE. Several other apps with similar names have similar icons but are not the trusted, free Microsoft app.
 Icon for the Microsoft Authenticator app provided by the Microsoft Corporation. This is a FREE app - do not pay for an app for this purpose.
Icon for the Microsoft Authenticator app provided by the Microsoft Corporation. This is a FREE app - do not pay for an app for this purpose.
How-To
We recommend using the FREE Microsoft Authenticator app to receive notifications on your smartphone or tablet to verify your identity when prompted for M365 Multi-Factor Authentication (MFA). Many users will find this the most convenient method for MFA, as many applications now allow the option to take advantage of built-in biometrics software (Face recognition or finger print), available on some devices, to assist with secure log in.
Jump to the appropriate section:
AFTER you finish installing the Microsoft Authenticator app, then see instructions for MFA: Setting up Multi-Factor Authentication (MFA) for M365.
Task: To install the Microsoft Authenticator app if you are reading this on the iOS device where you want to install the app.
Instructions if you are reading on an iOS device
Step 1 - Visit the Download Microsoft Authenticator app - Microsoft.com page
Step 2 - Click the black Install the app button
Step 3 - In the Apple section, click the blue Get the app button
Step 4 - You should be in the iOS App Store on your device with a button to Get/Install/Update/Open the Microsoft Authenticator app. Click the button to get (or install or update or open) the app.
Step 5 - If prompted, choose to Allow Camera Access so the Microsoft Authenticator app can scan QR codes.
Note: If you leverage the Apple Face ID feature on your iOS device, you may also be prompted to add or allow Face ID for the "Microsoft Authenticator" Application. Use of Face ID is optional, and if chosen may require you to scan a 2nd QR code or to input a code provided by Apple.
Outcome
The Microsoft Authenticator app is installed on your iOS device and ready to be used in Setting up Multi Factor Authentication (MFA) for M365. The app can also be used for MFA for other services (such as your bank, personal email, insurance, etc.) in addition to the USNH M365 MFA.
Back to Top
Task: To install the Microsoft Authenticator app if you are reading this on the Android device where you want to install the app.
Instructions if you are reading on an Android device
Step 1 - In Google Chrome, visit the Download Microsoft Authenticator app - Microsoft.com page
Step 2 - Click the black Install the app button
Step 3 - In the Android section, click the blue Get the app button
Note: This link may open in a browser instead of the Google Play Store app and you may see an option to Open in App instead. We recommend that you open the link in the Google Play Store app if possible.

Step 4 - You should be taken to the Google Play Store with a button to Install/Update/Open the Microsoft Authenticator app. Click the button to install (or update or open) the app.
Step 5 - If prompted, choose to Allow Camera Access so the Microsoft Authenticator app can scan QR codes.
Outcome
The Microsoft Authenticator app is installed on your Android device and ready to be used in Setting up Multi Factor Authentication (MFA) for M365. The app can also be used for MFA for other services (such as your bank, personal email, insurance, etc.) in addition to the USNH M365 MFA.
Back to Top
Task: To install the Microsoft Authenticator app if you are reading this on a computer
Instructions if you are reading on a computer
You will need to have your mobile device available in order to complete these steps.
Step 1 - In a web browser on your computer, visit the Download Microsoft Authenticator app - Microsoft.com page or click on the appropriate QR code below:
To install the Authenticator app on an Android device, scan the QR code below or open the download page from your mobile device.
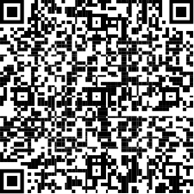
To install the Authenticator app on for Apple iOS, scan the QR code below or open the download page from your mobile device.
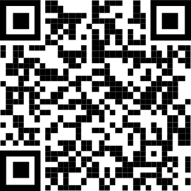
Step 2 - Click the black Install the app button
Step 3 - In the the Get the app on your phone section, scan the appropriate QR code with your iOS or Android mobile device camera or QR reader app.
Step 4 - Click on the link that appears to open either the iOS App Store or the Google Play Store.

Step 5 - You should be taken to the iOS App Store or the Google Play Store app with a button to Get/Install/Update/Open the Microsoft Authenticator app. Click the button to install (or get or update or open) the app.
Step 6 - If prompted, choose to Allow Camera Access so the Microsoft Authenticator app can scan QR codes.
Outcome
The Microsoft Authenticator app is installed on your iOS or Android device and ready to be used in Setting up Multi Factor Authentication (MFA) for M365. The app can also be used for MFA for other services (such as your bank, personal email, insurance, etc.) in addition to the USNH M365 MFA.
Back to Top
Further reading
MFA: Multi-factor Authentication and USNH Systems
MFA: Setting up Multi-Factor Authentication (MFA) for M365
MFA: Choosing a preferred method of Multi-Factor Authentication (MFA) for M365
MyAccount: Managing Account Verification Methods
Download Microsoft Authenticator app - Microsoft.com - Microsoft download page
Download and install Authenticator - Microsoft.com support page
Common questions about the Microsoft Authenticator app - Microsoft.com support page
Need additional help?
Visit the Technology Help Desk Support page to locate your local campus contact information or to submit an online technology support request. For password issues you must call or visit the Help Desk in person.