Summary
This article provides instructions on how to turn captions on and off. It also includes information on their purpose and functionality.
Context
Teams can detect what is said in a meeting and display real-time captions when enabled. Live captions can make meeting more inclusive to participants who are deaf or hard of hearing, people with different levels of language proficiency, and participants in loud places by giving them another way to follow along.
Note: Live captions are a preview feature in Microsoft Teams, and are only available in English. Teams doesn't save captions.
To make sure live captions are as accurate as possible, try to follow these practices:
- Speak clearly, slowly, and directly into the microphone. As the distance from the microphone increases, captions may become less accurate.
- Avoid locations with background noise.
- Avoid having multiple people speak at the same time.
- Use the highest-quality microphone available to you.
Notes:
- If someone is speaking with an accent, captions may be less accurate.
- Obscenities will be censored.
Follow the link to the task you want to achieve:
How-To
Task: To Use Live Captions in a Meeting.
Instructions
Step 1 - Navigate to meeting controls.
Step 2 - Select More options  > Turn on live captions (preview).
> Turn on live captions (preview).
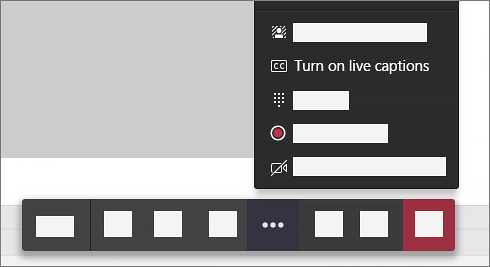
Outcome
Real-time captions will display on your screen.
Back to top
Task: To Turn Real-Time Captions Off.
Instructions
Step 1 - Navigate to meeting controls.
Step 2 - Select More options  > Turn off live captions (preview).
> Turn off live captions (preview).
Outcome
Real-time captions no longer display on your screen.
Back to top
Further Readings
Teams: Real-Time Captions Frequently Asked Questions (FAQ)
Need additional help?
For assistance concerning site creation, content sharing, file synchronization, or other common SharePoint, OneDrive, Teams, or Office app activities, we recommend our Microsoft 365 Learning sites:
Learn more about the great tools our Microsoft 365 Learning sites offer!
Visit the Technology Help Desk Support page to locate your local campus contact information or to submit an online technology support request. For password issues you must call or visit the Help Desk in person.