Summary
This article describes how to fix security settings that may be blocking use of Kaltura Capture on a Mac.
How-To
Task: To enable Mac screen recording permissions
Instructions
Enable the Privacy Settings on Mac OS using the following steps:
Step 1 - Close Kaltura Capture.
Step 2 - Go to 'System Preferences'.
Step 3 - Click on 'Security & Privacy'.
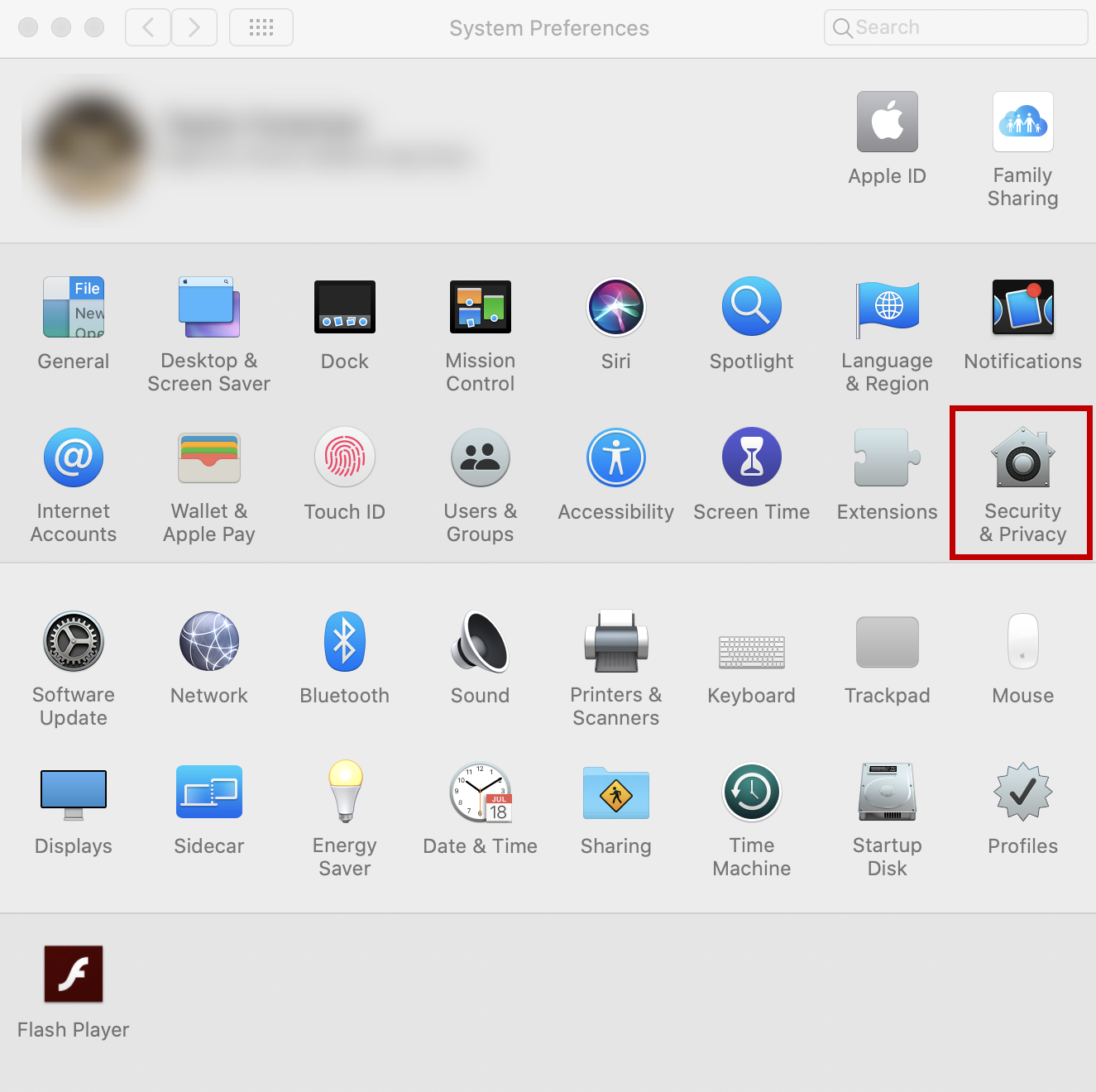
Step 4 - Go to Screen Recording' and check the box next to 'KalturaCapture' .
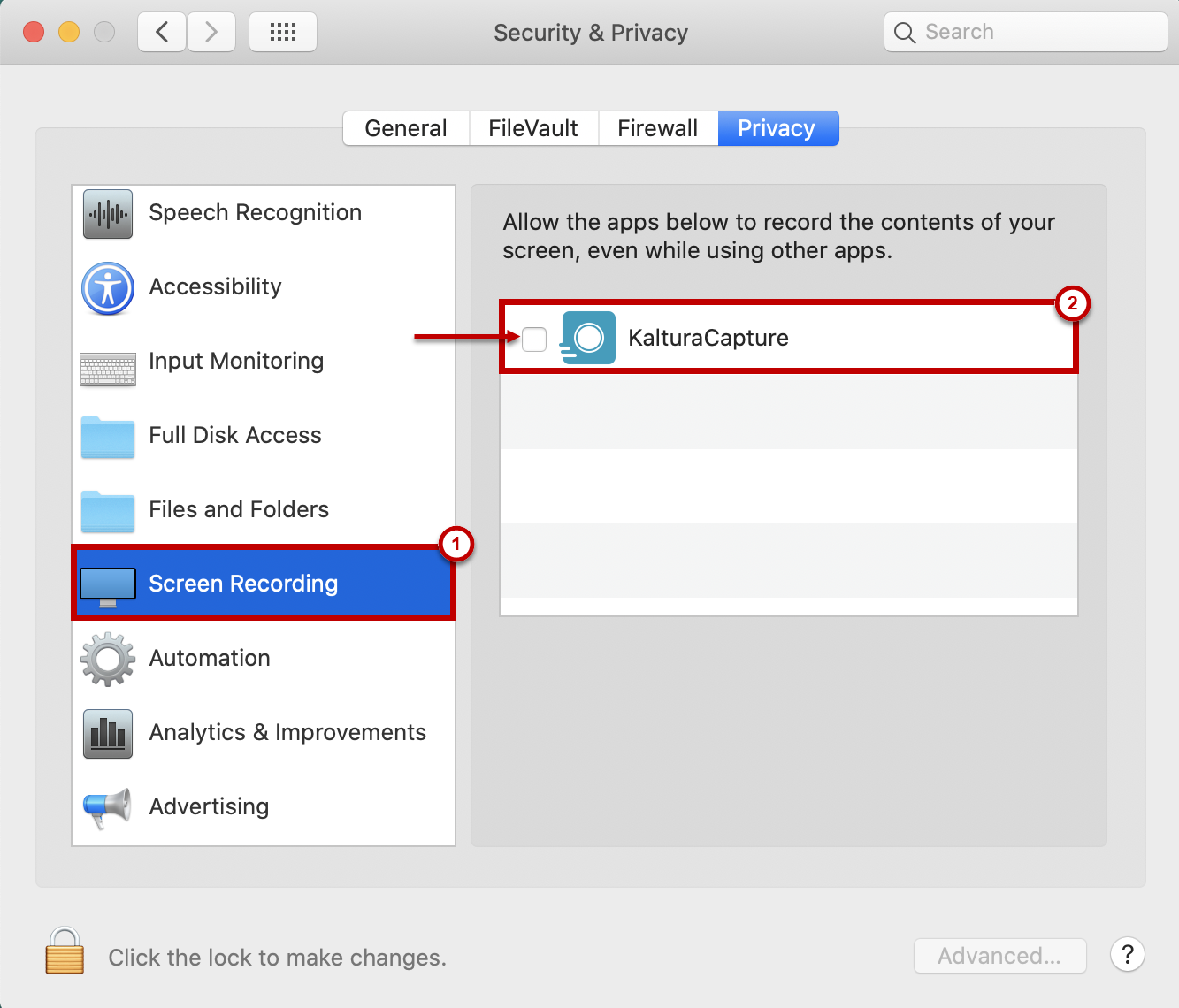
Back to top
Task: To enable Mac camera permissions
Step 1 - Select 'System Preferences' from the Apple menu.
Step 2 - Click the icon labeled 'Security & Privacy'.
Step 3 - Click the 'Privacy' tab at the top.
Step 4 - In the left-hand column, click on 'Camera' to manage app permissions.
Step 5 - Tick the box next to 'Kaltura Capture' app to grant access to the camera.
Back to top
Task: To enable Mac microphone permissions
Step 1 - Select 'System Preferences' from the Apple menu.
Step 2 - Click the icon labeled 'Security & Privacy'.
Step 3 - Click the 'Privacy' tab at the top.
Step 4 - In the left-hand column, click on 'Microphone' to manage app permissions.
Step 5 - Tick the box next to 'Kaltura Capture' app to grant access to the microphone.
Back to top
Outcome
Kaltura works on your Mac after changing security and system preferences.
Example Error Messages
One of the following screen errors might display when attempting to start/stop your Kaltura Capture recording.
-
"Failed to stop recording. Please try again."
-
"Failed to load secondary device. Please restart the application."
-
"Failed to load audio device. Please restart the application."
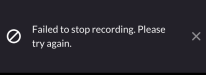
Additionally, after installing a fresh copy of Kaltura Capture you may receive the following notification indicating you need to grant access to the application in your Security and Privacy preferences under System Preferences.

Need additional help?
Please fill out the Lecture Capture web form with as much information as possible, or contact the Technology Help Desk on your local campus.