Summary
This article describes how to synchronize the files/folders on your computer with those in OneDrive, how to select which folders are to be synchronized, and how to access your synchronized files offline on your computer using File Explorer or Finder.
How-To
With OneDrive users can synchronize their files from any of your devices or from OneDrive.com. Users can access their synchronized files offline on their computers using File Explorer or Finder. Any changes made to files while offline are automatically synchronized in OneDrive when they reconnect.
Task: To synchronize the files in users OneDrive account with those on their computer.
Instructions
Step 1 - Click the blue OneDrive cloud icon in the Windows task bar notification area.
Note: A white cloud icon is for a personal OneDrive account.

Note: If the OneDrive icon is not displayed, click the Show hidden icons arrow  next to the notification area. If the icon doesn't appear in the notification area, OneDrive might not be running. Select Start, enter OneDrive in the search box, and then select OneDrive in the search results.
next to the notification area. If the icon doesn't appear in the notification area, OneDrive might not be running. Select Start, enter OneDrive in the search box, and then select OneDrive in the search results.
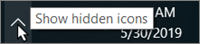
Step 2 - Click the Gear icon > Settings.
 |
The name of the OneDrive account is displayed. |
| The green check mark indicates that the files and folders on the computer are in sync with those in this OneDrive account. |
| To open the folder that contains the files and folders that are copies of those in this OneDrive account, click Open Folder. |
| To view the folders and files contained in this OneDrive account online, click View Online. |
| To view files and folders that have been deleted from this OneDrive account, click Recycle bin. |
Step 3 - Select the Account tab.
Tip: To access a OneDrive Account tab from File Explorer/Finder, navigate to the OneDrive folder (example: OneDrive - USNH), right-click and select Settings from the context menu.
 |
To add an account to want to synchronize, click Add an account, and enter the email address of the account that to add, or create a new account. |
|
Some users may prefer not to sync all the files in their OneDrive.
To change the folders that are synced, select Choose folders and check any folders/files that need to be accessed offline in the file manager application (File Explorer/Finder). Unchecked folders/files do not appear in the file manager application. After making selections, click Save.
To synchronize OneDrive files and folders in a browser, log into your Microsoft 365 OneDrive account, in the navigation bar select My files, in the toolbar click  . .
|
|
To stop synchronizing the files/folders in your OneDrive account with a folder on your computer, select Stop sync.
|
Step 4 - Click OK.
Outcome
The files in OneDrive automatically synchronize with those on your computer. After your files are synchronized, access them using File Explorer or Finder.
Further Readings
Fix OneDrive sync issues on MacOS
Fix OneDrive sync issues on Windows
Fix OneDrive sync problems
Sync files with OneDrive on Mac OS X
Sync files with OneDrive in Windows
Get started with OneDrive - from USNH Microsoft 365 Learning Pathways
Need additional help?
For assistance concerning site creation, content sharing, file synchronization, or other common SharePoint, OneDrive, Teams, or Office app activities, we recommend our Microsoft 365 Learning sites:
Learn more about the great tools our Microsoft 365 Learning sites offer!
Visit the Technology Help Desk Support page to locate your local campus contact information or to submit an online technology support request. For password issues you must call or visit the Help Desk in person.