Summary
You can share a new or existing whiteboard with all participants in a Teams meeting. That same whiteboard is available across all devices.
You can also choose an existing whiteboard to share in a Teams meeting. This makes it easy to prepare a whiteboard ahead of time or continue working on a project outside of Teams.
This article will walk the user through how to share a Whiteboard in Teams Meetings and further resources on the whiteboard.
How-To
Task: To share a whiteboard in a Teams meeting
Instructions
Step 1 - Select the Share icon in the meeting's share tray.
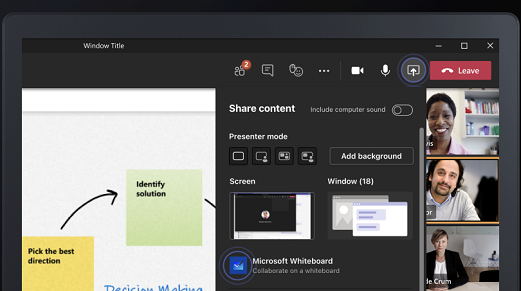
Step 2 - Select Microsoft Whiteboard.
Step 3 - The board picker view will open. Select an existing board from the list or start a new board.
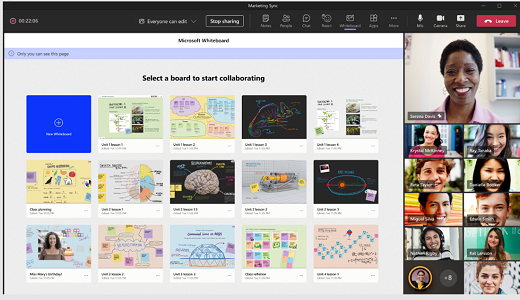
Note: If a whiteboard is already associated with the meeting, Teams will share that board by default. You can choose a different board to share by navigating to the Home icon in the top left.
Outcome
Users will be able to share a whiteboard in a Teams Meeting.
Further Readings
Teams Meetings: Sharing Content
Teams Meetings: Sharing Media during a Live Meeting
Microsoft Support - Use a Whiteboard in a Teams Meeting
Microsoft Support - Share a Whiteboard in Microsoft Teams
Need additional help?
For assistance concerning site creation, content sharing, file synchronization, or other common SharePoint, OneDrive, Teams, or Office app activities, we recommend our Microsoft 365 Learning sites:
Learn more about the great tools our Microsoft 365 Learning sites offer!
Visit the Technology Help Desk Support page to locate your local campus contact information or to submit an online technology support request. For password issues you must call or visit the Help Desk in person.