Summary
This article provides instructions on how to publish and unpublish your booking page.
How-To
The booking page is the page on a website where customers can schedule appointments with a business. This page is powered by Microsoft Bookings
Use the Booking page tab in the Microsoft Bookings app to publish and un-publish the page.
Task: To publish the Booking Page.
Instructions
Step 1 - In Office 365, select the app launcher, and then select Bookings.

Step 2 - In the navigation pane, select Booking page.
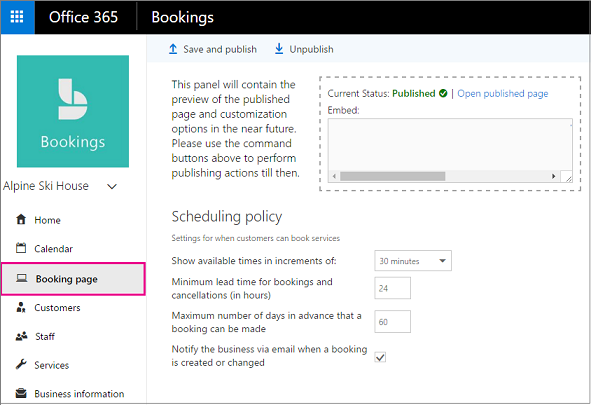
Step 3 - Verify the scheduling policies are correct. See Set your scheduling policies for more information.
Step 4 - Select Save and publish. A confirmation message will appear.
Step 5 - Select Open published page to see the page in a web browser.
Outcome
The Booking page is published.
Back to top
Task: To un-publish your booking page
Instructions
Step 1 - To un-publish, the booking page, browse to the Booking page and select Un-publish.
Outcome
The Booking page is no longer published and unavailable for booking.
Back to top
Need additional help?
For assistance concerning site creation, content sharing, file synchronization, or other common SharePoint, OneDrive, Teams, or Office app activities, we recommend our Microsoft 365 Learning sites:
Learn more about the great tools our Microsoft 365 Learning sites offer!
Visit the Technology Help Desk Support page to locate your local campus contact information or to submit an online technology support request. For password issues you must call or visit the Help Desk in person.