Summary
This article provides instructions on how to create your staffing list in the Microsoft Bookings app.
How-To
Task: To add staff.
Instructions
Step 1 - In Office 365, select the app launcher, and then select Bookings.

Step 2 - In the navigation pane, select Staff.
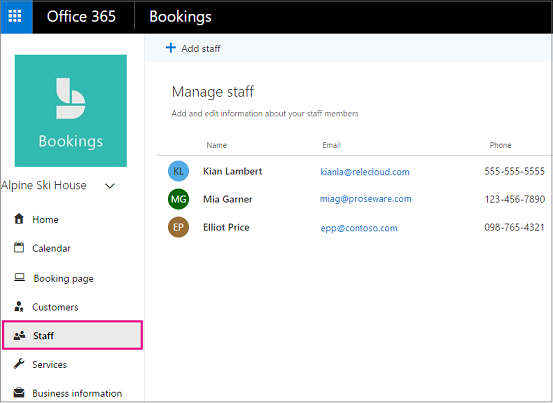
Step 3 - Select Add staff.
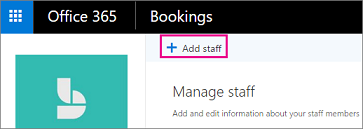
Step 4 - Select a color for the staff member, provide their initials, name, email address, and phone number.
Step 5 - Set the access level for this employee. Choices are:
| Role |
What this means |
What the user can do in Bookings |
| Administrator |
Staff member has an Office 365 account |
- Edit all settings
- Add and remove staff
- Create, edit, or delete bookings
|
| Viewer |
Staff member has an Office 365 account |
- See their own bookings on their personal calendar
- Receive a meeting invitation when assigned to a booking so they can add it to their personal calendar (valid email address required)
- Receive email reminders of upcoming bookings
- Receive notifications of cancellations and changes
|
| Guest |
Staff member doesn't have an Office 365 account |
- Be signed up to deliver booked services but cannot access Bookings
- Receive a meeting invitation when assigned to a booking so they can add it to their personal calendar (valid email address required)
- Receive email reminders of upcoming bookings
- Receive notifications of cancellations and changes
|
Step 6 - Select Save.
Note: When an employee is added in the organization as a staff member (as a guest, admin, or viewer), the employee receives an email letting them know that their availability may be shared, and that they could be booked through a booking page.
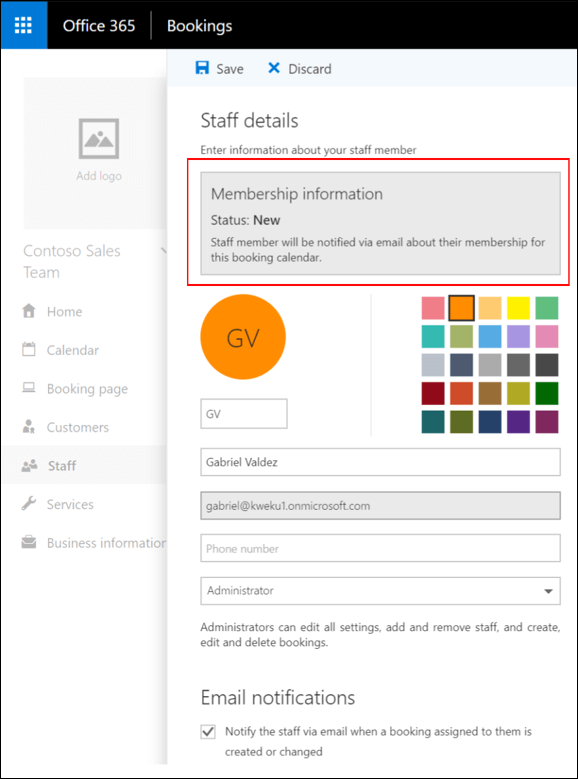
Step 7 - Repeat steps 1 through 6 for each staff member.
Outcome
A member is added to the staff list.
Further Readings
Bookings: Creating and Staffing Bookings
Bookings: Defining your Service Offerings
Need additional help?
For assistance concerning site creation, content sharing, file synchronization, or other common SharePoint, OneDrive, Teams, or Office app activities, we recommend our Microsoft 365 Learning sites:
Learn more about the great tools our Microsoft 365 Learning sites offer!
Visit the Technology Help Desk Support page to locate your local campus contact information or to submit an online technology support request. For password issues you must call or visit the Help Desk in person.