Summary
This article provides instructions on how to access Microsoft Bookings and includes links to the procedures needed to create and manage a booking page.
How-To
Task: To access Microsoft Bookings.
Instructions
Step 1 - Open Office 365, select the app launcher and then select Bookings.
Outcome
The first time you open the app, you'll see the home page, which includes a left navigation bar and three prominent tiles that guide you through setup and introduce new features.
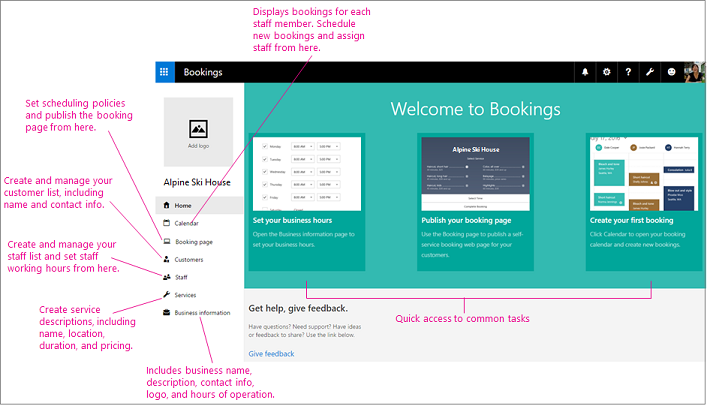
Back to top
Task: To create a booking page.
Instructions
Step 1 - Enter your business information
Step 2 - Set your scheduling policies
Step 3 - Define your service offerings
Step 4 - Create your staff list
Step 5 - Set employee working hours
Step 6 - Schedule business closures, time off, and vacation time
Step 7 - Publish or unpublish your booking page
Step 8 - Create and staff your bookings
Outcome
A fully functioning Booking page is created.
Back to top
Need additional help?
For assistance concerning site creation, content sharing, file synchronization, or other common SharePoint, OneDrive, Teams, or Office app activities, we recommend our Microsoft 365 Learning sites:
Learn more about the great tools our Microsoft 365 Learning sites offer!
Visit the Technology Help Desk Support page to locate your local campus contact information or to submit an online technology support request. For password issues you must call or visit the Help Desk in person.